# Workflow Variables
Workflow Variable actions are used within a workflow design to set and update variables dynamically for subsequent use and reference.
# Add Item To Collection

Action Function: The Add Item To Collection action allows for insertion of data into Workflow Objects’ array properties. Worklow objects with array properties are defined in workflows from the Start step property, “Workflow Objects”. Arrays are indicated by JSON document schema illustrated in the example image below.
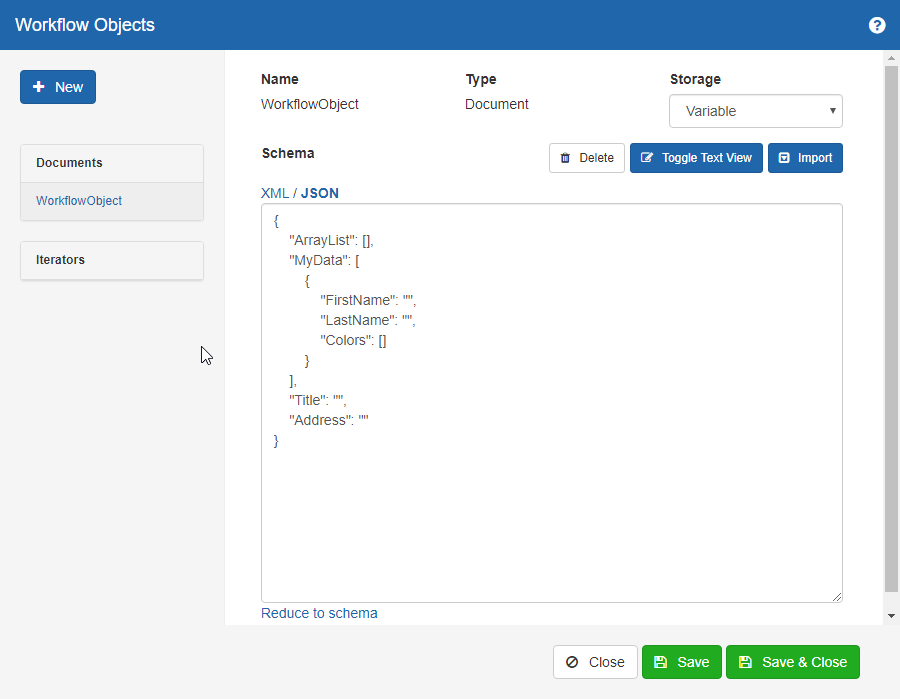
Action Outputs: The Update Contents activity can output the following:
Updated – The data was added to the specified array
Not Updated – There was some issue updating the object
Action Properties: The activity has the following properties.
Label
A label for the action
Properties:
Collection
A select list to choose valid workflow object array properties.
Item To Add
This property will present a new window to set the values to be added to the workflow object array property.
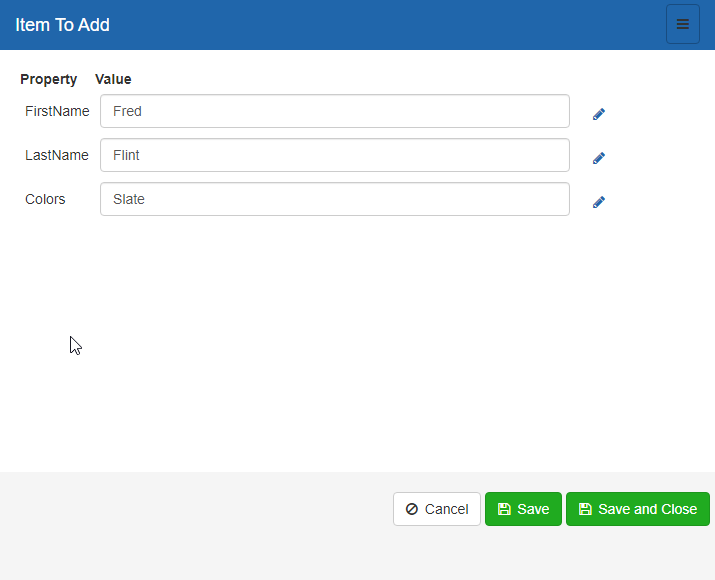
# File Rename

Action Function: The File Rename action will rename one or more specified file variable’s file name.
Action Outputs: The Update Contents activity can output the following:
[blank] – The action ran without error
Error – There was some error in executing the action
Action Properties: The activity has the following properties.
Label
A label for the action
Properties:
Files
This property provides a dialog to set one more more selected file variable file names. For each file variable to rename, select the variable name from the “File” selection and specify a new name. Click Add to set additional file variable file names.
# Set File Variable with Asset

Action Function: The Set File Variable with Asset action sets a file variable from a file asset. See the section for "File Assets" for more information about creating and using File Assets.
Action Outputs: The action outputs the following:
Success – The action ran without error
Failure – There was some error in executing the action
Action Properties: The activity has the following properties.
Label
A label for the action
Properties:
File Asset
Specifies the name of the File Asset to use to set the file variable
File Variable
Specifies the target file variable to be set with the file asset
# Set File Variable

Action Function: The Set File Variable action sets a file variable from a file stored in the file system.
Action Outputs: The action outputs the following:
Success – The action ran without error
Failure – There was some error in executing the action
Action Properties: The activity has the following properties.
Label
A label for the action
Properties:
File Path
A network accessible file path with the source file
File Variable
Specifies the target file variable to be set with the source file
# Set File Variable Text

Action Function: The Set File Variable Text action sets a file variable and sets the file contents to the text provided.
Action Outputs: The action outputs the following:
Success – The action ran without error
Failure – There was some error in executing the action
Action Properties: The activity has the following properties.
Label
A label for the action
Properties:
**File Name with Extension
The file name to give the newly set file variable
File Text
The text to store in the newly set file variable
File Variable
The target file variable to store the newly created text file contents
# Get File From Variable

Action Function: The Get File From Variable action will copy a file variable to the specified file system full path name.
Action Outputs: The Update Contents activity can output the following:
Success – The action ran without error
Failure – There was some error in executing the action
Action Properties: The activity has the following properties.
Label
A label for the action
Properties:
File Variable
Specifies which file variable will be copied to the file system
File Path
Specifies the target file system path for the file to be stored
# Add to Array

Action Function: The Add to Array action will data, objects or primitives, to an array variable.
Action Outputs: The action has the following outputs.
Updated – The value was added to the array variable
Not Updated – There was some issue updating the array
Action Properties: The activity has the following properties.
Array To Update
The array variable to update
Object To Add
Supports adding a new object with one or more provided property names and values to the array variable.
Primitives to Add
Supports adding a primitive to the array variable
# Set JSON Object Fields

Action Function: The Set JSON Object Fields action supports a simplified method to directly set one or more properties by name for JSON Object variables as key/value pairs. This action only sets properties contained directly at the “top” of the object and does not directly support setting nested properties, e.g. JSONPath. You can create rich JSON objects with this action by setting other JSON Objects as properties within JSON Objects. For more advanced setting of JSON Object properties through JSONPath, see the “Set JSON Object Fields By Path” action.
Action Outputs: The Update Contents activity can output the following:
Updated – The JSON object properties were set
Not Updated – There was some issue updating the JSON object
Action Properties: The activity has the following properties.
Label
A label for the action
Properties:
Object to Update
The name of the JSON Object to update
Data To Set
This supports a list of one or properties to be set for the selected object. To set properties for the JSON object, provide a key (property name), value, and Usage (Type) for each. Usage options are simple types including String, Number, Boolean, Date, and Null. Rich object types include Array Push and Object/Array. The Value field supports type-ahead to reference workflow data.
Array Push indicates the given value will be added to the given array name.
Object/Array indicates the value will be set directly as an object property or as an array property.
Skip when value is - allows for control of skipping the target data field creation based on the source data. Options to skip creating the target include when the source data is blank are "Do not skip", "Null", "Empty", or "Null or Empty".
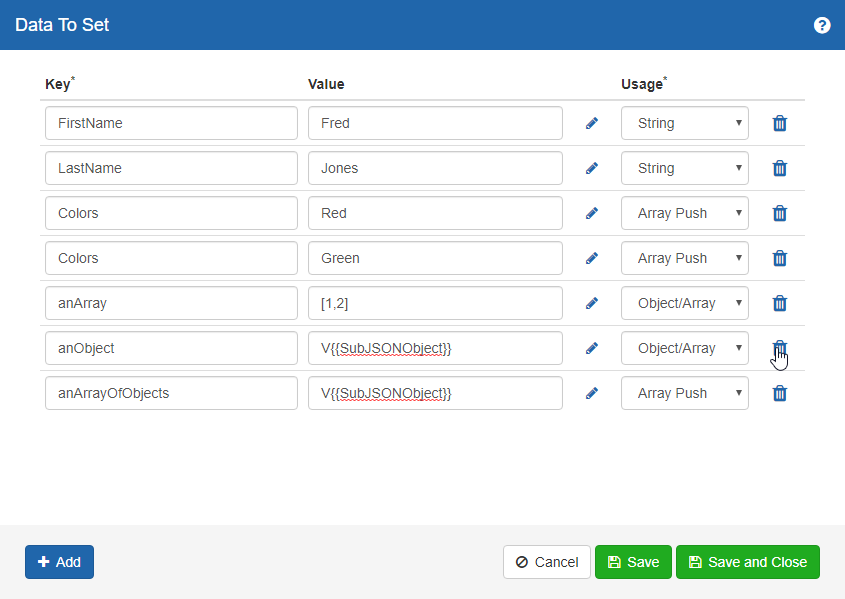
# Set JSON Object Fields By Path

Action Function: The Set JSON Object Fields By Path action provides for setting of one or more JSON object values by JSON path. This can be useful when it is necessary to navigate "down to" a location in a containing JObject, or when the location is not fixed and a path is more useful. JSON path is a loosely declared standard for navigating JSON objects. Path values should point to a distinct JToken container. New fields names can be declared directly as text names, or may also be declared dynamically using workflow context values.
Action Outputs: The Update Contents activity can output the following:
Updated – The JSON object values were set
Not Updated – There was some issue updating the JSON object
Action Properties: The activity has the following properties.
Label
A label for the action
Properties:
Dictionary to Update
The name of the JSON Object to update
Data To Set
This provides the main interface to declare which fields and values are to be set. To set values for the JSON object, provide a Path, Field, Value, and type of Usage. Usage options are simple types including String, Number, Boolean, Date, and Null. Rich object types include Array Push and Object/Array. The Field and Value fields support type-ahead to reference workflow data.
Array Push indicates the given value will be added to the given array name.
Object/Array indicates the value will be set directly as an object property or as an array property.

Accessing the Current Node Value
The current JSON node value can be referenced with the name, . So, an example node value can be set as an example below:
ALLCAPS-{{CurrentValue}}
Code support is available as well for the property values, using the code link to the right of the Value input box.
Below is a code example.
return "{{CurrentValue}}".ToUpper();
# Update JSON Array

Action Function: The Update JSON Array action provides for adding, replacing, and removing data from an array within JSON.
Action Outputs: The action outputs the following:
Success – The array update ran without error
Failure – There was some issue updating the array
Action Properties: The activity has the following properties.
Label
A label for the action
Properties:
JSON Object to Update
The name of the JSON Object to update
JSON Path to Array in Source Variable
The JSON Path expression to target the array operation. This path refers to an array in the JSON Object to Update
Value to Use
If the Update Type property is set to 'add', this is the value which will be added to the array
Update Type
The type of array operation to perform. Options are add, replace, and remove
Fail if no matches
Indicates if the action should treat a missing match as an error
Error Variable
An optional variable to hold any error messages for the action
# Create JSON Document

Action Function: The Create JSON Document action allows the designer to create a JSON document from an existing JSON document or template. Changes made to the existing document or template are done by JSON Path and will be reflected in the resulting JSON document.
Action Outputs: The action outputs the following:
Success – The Create JSON Document action ran without error.
Failure – There was an issue creating the JSON document.
Action Properties: The activity has the following properties.
Label
A label for the action.
Properties:
Existing JSON Object
The JSON object on which to base the resulting JSON document
JSON Template
A JSON template on which to base the resulting JSON document.
Path Configuration
A table of rows containing JSON paths, values, usages, and fail if no match options. This property value configures how the action will change the JSON object or template. This property can be edited via the "JSON Builder" screen.
Result Variable
A variable in which to hold the resulting JSON document.
Error Variable
An optional variable to hold any error messages for the action.
# JSON Builder
The JSON Builder screen provides a visual interface from which to update an existing JSON template to create a new JSON document. To access the JSON Builder, right click on the Create JSON Document action in a diagram in edit mode and select the context menu "JSON Builder". This will display a screen where various properties of the Create JSON Document action may be defined and will show a representation of the resulting JSON document.
Enter a JSON template in the "JSON template" text input and click the "Generate JSON Tree" button to display a JSON tree control. The JSON tree will allow the user to select JSON Path leaf nodes. These leaf node values can be updated via the JSON Path. Select a "Usage" value to define the node value type. Select a "Fail if No Matches" value indicating if the action should fail if the path is not found in the existing JSON document.
# Append JSON Arrays

Action Function: The Append JSON Arrays action will append data from JSON Array to another target JSON Array.
Action Outputs: The action outputs the following:
Success – The array update ran without error
Failure – There was some issue updating the array
Action Properties: The activity has the following properties.
Label
A label for the action
Properties:
Source Variable
The JSON variable with the Array of data to be added.
Destination Variable
The JSON variable to append the array data.
Source JSON Path
The JSON Path expression to identify the source array data
Destination JSON Path
The JSON Path expression to identify the target to append the array data
Error Variable
An optional variable to hold any error messages for the action
# Clear Variables

Action Function: This action allows for clearing specified variables from the workflow and the database. This action can help save database space when variables must temporarily store large amounts of data, or can help comply with data security requirements
Action Outputs: The action can output the following:
Blank – The action ran without error
Error – There was some error in running the action
Action Properties:
Label
A descriptive label for the action
Variables
This property provides a properties screen to select one or more variables or variable types to be cleared immediately from database storage. Options are below.
*All Variables* - indicates that all variables for the workflow instance will be cleared
*All Local Variables* - indicates that all local variables for the workflow instance will be cleared
*All File Variables* - indicates that all file variables for the workflow instance will be cleared
Additionally, any individual variables may be added by name.
# Convert CSV to JSON

Action Function: The Convert CSV to JSON action converts a CSV file to a JSON structure.
Action Outputs: The action outputs the following:
Success – The action ran without error
Failure – There was some issue converting the CSV file to a JSON structure
Action Properties: The activity has the following properties.
Label
A label for the action
Properties:
CSV File Variable
The CSV file variable to convert to JSON.
Column Names in First Row?
True or false select list to indicate if the first row has column names.
Destination Variable
Variable to hold the resulting JSON value.
Error Variable
An optional variable to hold any error messages for the action
# Set User Variable

Action Function: This action can be used to identify one or more users (or set of users) for subsequent use in a workflow. When executed, the action will set either a “User” variable, a string variable, or an Array variable. When set to an Array variable, the entries will be the unique User ID for the application for each match.
String – if the target variable defined in the initial Start step is declared as a String type, then the resulting variable will contain a single User ID (or “Logon”) for the selected actor.
Array – if the target variable defined in the initial Start step is declared as an Array type, then the resulting variable will contain multiple User IDs, typically User Principal Names (or “Logons”) to correspond to the set of selected actors.
User – if the target variable defined in the initial Start step is set as a User type, then the resulting variable will capture a full range of available attributes for the selected resource, including Name, Logon, Manager DN, Email, etc.
Action Outputs: The Resource Variable Activity returns the following:
Action Executed –the designated Variable is set successfully
Not Enough Resources –The filter condition for the Users property does not return any matches
Action Properties: The activity is configured by specifying the following properties.
Label
A text label for the action.
Users*
Defines the matching rules to select one or more users to store into the target variable
Set Variable*
This property is used to select the variable to be set by this action. The field will offer a drop-down menu of all existing variables within the current workflow, as defined in the initial Start step.
Max Users Count
This property is a text entry field that, if applicable, allows the user to specify the maximum number of users to return.
# Set Variables

Action Function: The Set Variables activity is used to set or update the value of one or more declared variables. This action allows you to select multiple existing variables, as declared in the initial Start step for the current workflow, and to set a specified value for each upon execution of this step.
Action Outputs: The Set Variables action can output the following:
Updated – Followed when the selected variables have been successfully updated
Not Updated – Followed if any selected variables fail to be updated
Action Properties:
Label
A descriptive label for the action
Set Variable *(required)
This property is used to specify variables to be set or updated by this action, and to specify the values to be assigned for each.
Steps to set the Set Variable property:
- Click the “Click to add” or “Click to Edit” link for the property to display the property window.
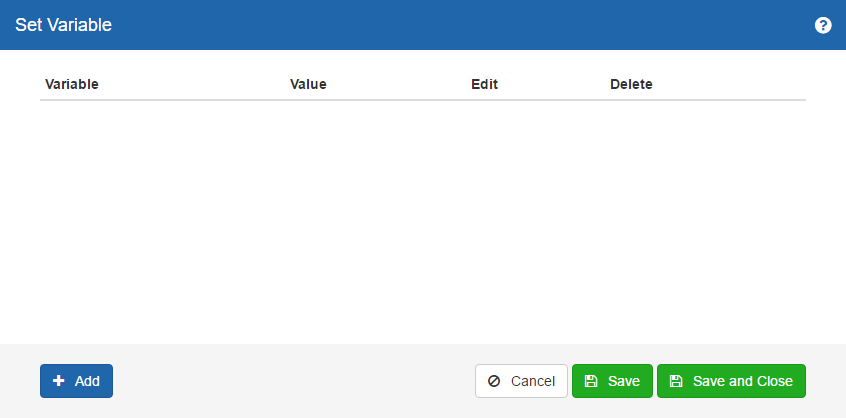
- To add a new variable to set, click the “Add” button. From the newly presented select list, select a variable to set.
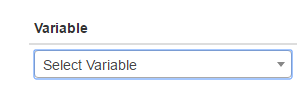
To specify a value for the variable, either enter the new value directly into the text area presented for the respective variable, or click the “Edit” icon to show more options to show the rich editor which supports Text, Rick Text, Workflow Data, and Code to set the variable value. When done specifying the value, click “Update and Return”
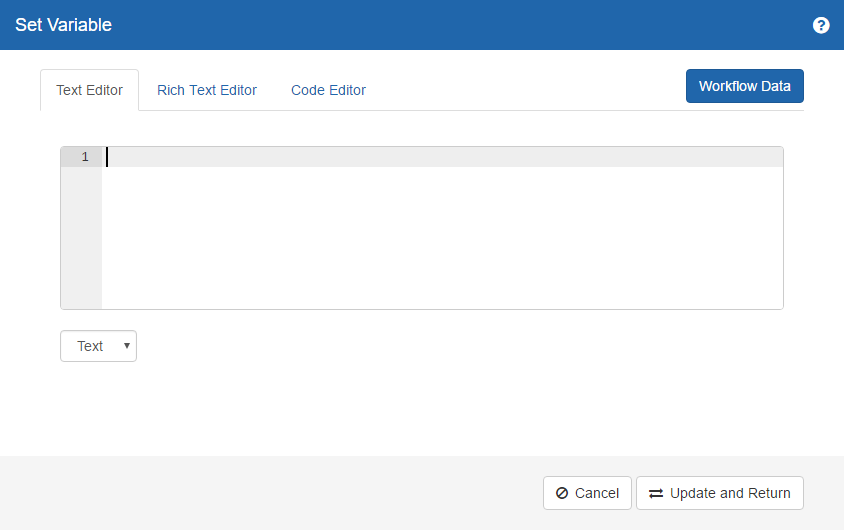
Repeat the above steps as needed to set additional variables.
Use the Delete icon to remove a row from the list of variables.
Once complete, click “Save” or “Save and Close” to finish the process and close the property window.
# Update Array

Action Function: The Update Array activity is used to manage array variables for the workflow. One use of array variables may be used for assigning human activities to a set of users based on matching criteria. For example, the array might contain a set of user logons or substrings to match against other user properties.
To use an array variable while assigning a human action, refer to the documentation for the corresponding human activity matching criteria.
Action Outputs: The Update Array activity can output the following:
Updated – followed when the activity updates the specified array successfully
Not Updated – followed when the activity is unable to update the array successfully
Action Properties: The action supports the following properties
Label
A text label for the action
Properties:
Use these fields to configure the functionality for this action:
Array Variable
This property is used to specify the variable to be set or updated by this action. The property field will offer a drop-down menu of all existing variables available to the current workflow, as defined in the initial Start step. However, only a variable of type “Array” should be selected for use with this action.
Value (optional)
This property defines the value which will either be added to or removed from the existing Array variable.
Clear
This property offers a Yes/No drop-down menu to designate whether the activity should clear the selected array variable before modifying the array.
AllowEmptyStrings
This property offers a Yes/No drop-down menu to designate whether the array can contain empty strings.
Action
Action controls how the data will be used when updating the array. Choices are Add, Remove, and Set Full Array.
If using Set Full Array, the source data should be a JSON Array containing primitives or objects per the below example.
[
1,
2,
3,
"Red",
"Green",
{
"name": "Barney"
}
]
# Update Contents

Action Function: The Update Contents activity is a special use action that can be used to override form submitted content for a limited set of data types within a workflow process. For a content element mapped in the initial Start step, this action enables you to update the value of that content item in a workflow, and to override the corresponding value originally submitted through the front-end service request form.
NOTE: The Update Contents action only applies to content elements mapped to the most basic question types in PMG Forms, including Short Text fields, Long Text fields, Fixed Text Value fields, and single select questions. It is not applicable for content elements mapped to multi-select question types, checkbox lists, or any custom configuration module (CM)** type questions.
Action Outputs: The Update Contents activity can output the following:
Successful – followed when the designated content element is updated successfully
Unsuccessful – followed when the designated content element is not updated successfully
Action Properties: The activity has the following properties.
Label
A label for the action
Properties:
Use these fields to configure the functionality for this action:
Content Name *(required)
This property is used to identify the existing content element to be updated by this action.
An example entry in this property window would look like this:
q_Shipping_Street_Address
# Update Variable with Expression

Action Function: The Update Variable with Expression activity is used to set or update a single declared variable in a workflow. This action allows you to select an existing variable, as defined in the initial Start step for the current workflow, and to set a specified value for that variable upon execution of this step.
The value assigned to the selected variable can be based on a variety of potential sources, including dynamic data elements pulled from the workflow, data submitted originally via the front-end service request, or other conditions defined within the workflow process. The resulting variable value can then be used in subsequent steps within the current workflow, or even passed into a called (or child) workflow, if applicable.
Action Outputs: The Update Variable with Expression activity can output the following:
Successful – followed when the designated variable is set or updated successfully
Unsuccessful – followed when the designated variable is not set or updated successfully
Action Properties:
Label
A descriptive label for the action
Properties
Variable Name *(required)
This property is used to select the individual variable to be set or updated by this action. The field will offer a drop-down menu of all existing variables that have been manually defined in the initial Start step for the current workflow.
Variable New Value *(required)
This property is used to assign the new value to the variable selected in the preceding Variable Name field. To specify a value for the variable, either enter the new value directly into the text area presented for the respective variable, or click the “Edit” icon to show more options to show the rich editor which supports Text, Rich Text, Workflow Data, and Code to set the variable value.
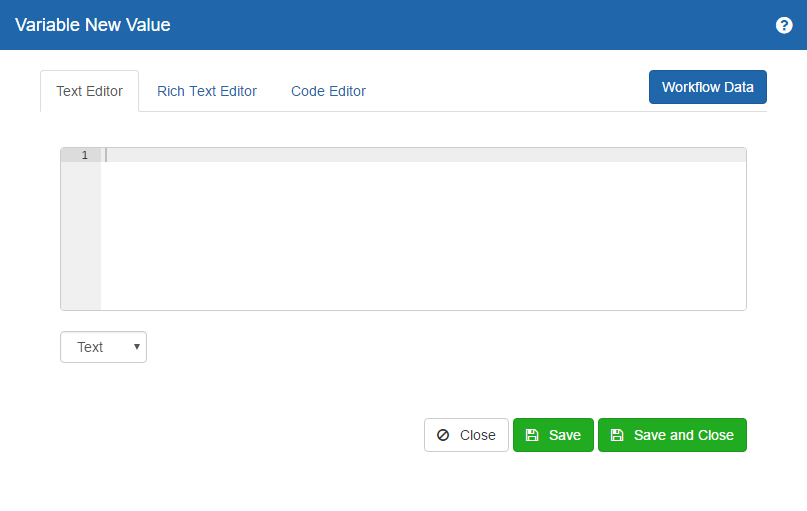
When done specifying the value, click “Save” or “Save and Close” to dismiss the property window.
# Update Workflow Object

Action Function: The Update Workflow Object action is used to set or update a defined workflow object. See 'Workflow Objects' section for more details. Workflow Objects may be set with strings containing XML or JSON, with JSON as an object or an array.
Note: When a workflow object is set in a running workflow, any valid source may be used, and is not required to match the schema. The schema defined for the target workflow object is a design time utility, provided to help reference the data contained within an object as needed within the workflow diagram.
Action Outputs: The action can output the following:
Successful – The workflow object was updated without an error
Unsuccessful – There was some error trying to set the workflow object
Action Properties:
Label
A descriptive label for the action
Properties
Workflow Object
This property is used to specify the workflow object to be set or updated by this action.
Variable New Value *(required)
This property defines the new value to be set into the target workflow object. To specify a value for the variable, either enter the new value directly into the text area presented for the respective variable, or click the “Edit” icon to show more options to show the rich editor which supports Text, Rich Text, Workflow Data, and Code to set the variable value.
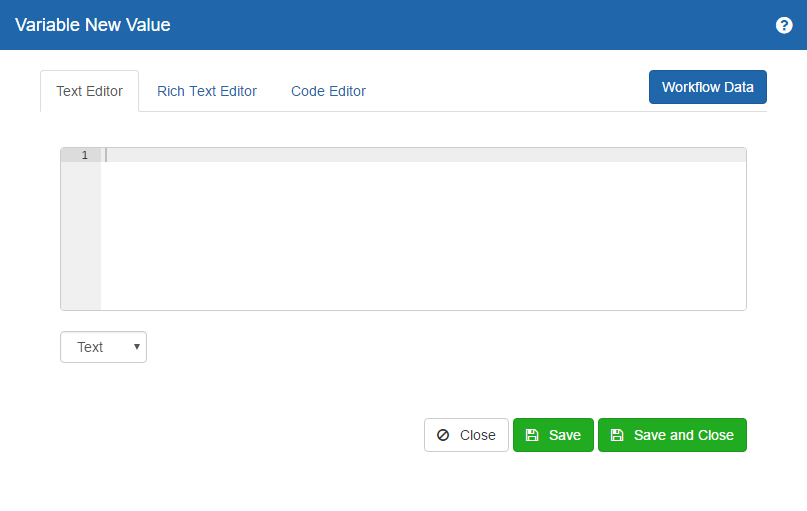
When done specifying the value, click “Save” or “Save and Close” to dismiss the property window.
# XPath

Action Function: The XPath action is used to select XML nodes, text, or a count via an XPath.
Action Outputs: The action can output the following:
Successful – The action ran without issue
Failure – There was an error running the action or the XPath didn't find results and was configured to fail if no results were found
Action Properties:
Label
A descriptive label for the action
Properties
XML to Filter
A workflow variable from which to select the XPath.
XPath
The XPath to use to select the results.
Fail if No Matches
True or false value indicating if the action should follow the Failure output path if the XPath returns no results.
Return Type
The output type to return to the results variable.
Choose "Multiple Nodes" to return multiple node results. The result variable will contain multiple nodes wrapped in a root node. The root node name can be specified with the action property "Root Node Name." If this value is blank, the root node name "root" will be used.
"Single Node" will return a single node result with no additional root node. If multiple nodes are found, only the first one is returned.
"InnerText" will return the inner text of the first node found matching the XPath.
"Count Function" will return the count result of the XPath count function. The XPath needs to use the count function if this return type is selected.
Root Node Name
The name of the root node which will be used if the Return Type "Multiple Nodes" is selected. The default root node name is "root."
Results Variable
The workflow variable which will hold the results of the action. It will hold a number value if the "Count Function" return type is selected, otherwise it will hold an XML result.
Count Variable
The workflow variable which will hold the count results of the action. The "count" will be the number of nodes returned by the XPath for the "Multiple Nodes" and "Count Function" return types. The "count" value will be 1 or 0 for the "Single Node" and "InnerText" return types depending on if a result is found or not.
Error Variable
The workflow variable which will hold an error message if the action fails with an error.
# Iterator Formatter

Action Function: The Iterator Formatter action provides a powerful utility action to convert workflow objects with repeating data into target formats useful for different scenarios in a single workflow step. For example, XML or JSON data sets can be converted into HTML for reports for inclusion in an email, or generated as CSV for processing or integration by some other process, or even transformed into new XML or similar for processing by another system, or to inject as a table structure into a formatted Microsoft Office document.
Action Outputs: The action can output the following:
Not Updated – Followed when target output was not able to be generated
Updated – Followed when the target output is generated
Action Properties:
Label
A descriptive label for the action
Properties
Iterator *(required)
This property is used to specify the Iterator containing the values to be used.
Variable for output *(required)
This property specifies the target variable to hold the result of the generated text.
Prefix
An optional “Header” for the generated text. Typically, this would be a Header line for a CSV file to contain the columns, or an outer XML, HTML, or other format for a newly generated document.
Body/Row
This property defines the structure for each newly generated row, one row per value found in the specified Iterator variable.
Suffix
An optional “Footer” for the generated text. Typically, this would be an end tag for the outer document
# Iterator Formatter Examples
For the following example, we'll outline the steps to query data from a database table, and then to format the resulting data set into a comma-separated list to be sent out via email. Below is an example of a simple database table called "Employees" that we'll use:
| FirstName | LastName | EmailAddress | ComputerType |
|---|---|---|---|
| Jane | Smith | jsmith@company.com | Laptop |
| Bill | Johnson | bjohnson@company.com | Laptop |
| Sara | Lee | slee@company.com | Desktop |
Let's say you want to query the data from this table and process through all the resulting rows in your workflow. The first step would be to declare a target Workflow Object to hold this structured data. Using the Database Action set to “AutoXML”, and with the Query Validator, generate a proper query to load the table and create a workflow object variable to hold the result. The query would be similar to:
Select FirstName, LastName, EmailAddress, ComputerType From Employees
The AutoXML option will generate a target structure for XML as below. Declare a workflow object named, “XMLUsers” to have a structure as:
<root>
<row>
<computertype></computertype>
<emailaddress></emailaddress>
<lastname></lastname>
<firstname></firstname>
</row>
</root>
Which would look like this:

Then, declare an Iterator, named XMLUsers_Itr, to point to the repeating <row> node.
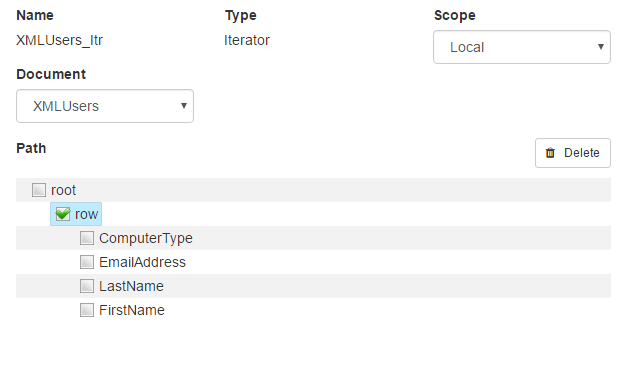
When the workflow runs and the Database Action finishes executing, the resulting workflow object value will look like this:
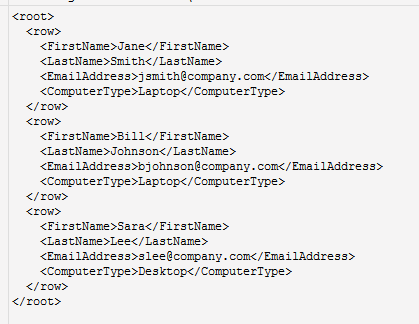
At this point, you have a workflow object and data that you can loop through and process as needed. In this example, we're going to use the Iterator Formatter action to loop through the above XML Variable data, and extract the individual data elements into a CSV format.
To do this, you'll also need to create a standard string variable to store hold the final output of the Iterator Formatter action. In this case, click on the Variables property in the Start step, and declare a workflow variable called "CSVOutput" with Type = "String."
Next, you will need to configure an Iterator Formatter action in your workflow. Open the Property Settings for the Iterator Formatter action, and set them as follows:
Iterator = XMLUsers_Itr
Variable for output = CSVOutput
Prefix = FirstName,LastName,EmailAddress,ComputerType
Body/Row =
X{{XMLUsers\_Itr.FirstName}},X{{XMLUsers\_Itr.LastName}},X{{XMLUsers\_Itr.EmailAddress}},X{{XMLUsers\_Itr.ComputerType}}
Suffix = (NOTE: In this example, this field can be left blank. However, if you wanted to create an HTML table with this workflow step, you would enter appropriate opening tags in the Prefix field above, and then input corresponding closing tags here.)
Output Is = Text
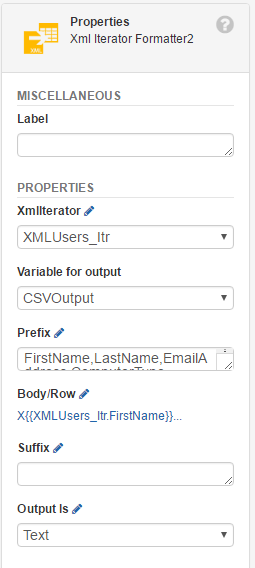
The resulting output from this step will be a variable ("CSVOutput") containing a comma-separated list of the values pulled from the original database table. From here, you can simply drop that variable into the Body property of an Email action and send it out to designated recipients as you see fit.
# Select JSONPath

Action Function: The Select JSONPath action allows for JSONPath syntax queries to return data from a JSON document. The action provides a “Validator” function from the action context menu to assist in testing JSONPath queries.
Action Outputs: The action can output the following:
Success – The action ran without error
Failure – There was some error in running the action
Action Properties:
Label
A descriptive label for the action
JSON Object to Filter
The variable containing the JSON to be queried
JSON Path
A JSONPath query to use on the source object. JSONPath is a somewhat loosely held standard for querying of JSON. Generally references such as https://restfulapi.net/json-jsonpath/ can be used as a guide to form queries.
Fail if No Matches
The action will treat as error if no matches are found
Return Type
Specifies a format for the returned matched data. Options are JArray and JValue, and JObject
Results Variable
The variable to store the matching JSON
Count Variable
The variable to store the match count from the query
Error Variable
The variable to store any error messages from the query
Validator
The Validator is a utility accessed from the context menu of the action in the diagram under, “Validator”. The Validator utility allows you to paste a sample JSON document and JSON Path query to test, with any results showing in the “Results” window. Additionally, you can set the remaining properties for the action, as well as create a new Workflow Object Variable based on a query match example using the “Add Object” feature. JSON can be pretty-printed with the Format JSON button.
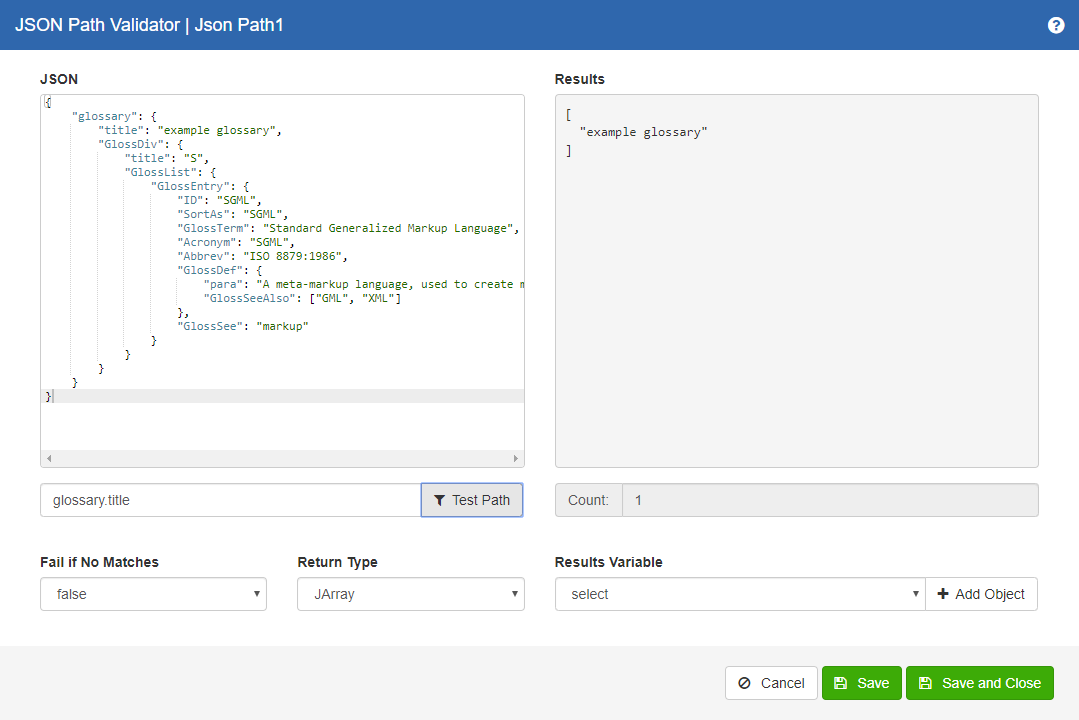
# Select Multiple JSONPaths

Action Function: The Select Multiple JSONPaths action allows for retrieving multiple JSONPath queries into multiple results in a single action.
Action Outputs: The action can output the following:
Success – The action ran without error
Failure – There was some error in running the action
Action Properties:
Label
A descriptive label for the action
JSON Object to Filter
The variable containing the JSON to be queried
Path Configuration
This property presents a table input to define one or more values to be retrieved from the source JSON to be stored into respective target variables. Each entry provides for the following.
- JSONPath - the JSONPath to use on the source document
- Fail if no matches - will consider the action as failing if no match found
- Return Type - JArray, JValue, JObject
- Results Variable - the target variable for the found data
- Count Variable - a target variable to hold a count for the number of matches found
JSONPath is a somewhat loosely held standard for querying of JSON. Generally references such as https://restfulapi.net/json-jsonpath/ can be used as a guide to form queries.
Error Variable
The variable to store any error messages from the query
# Select Multiple XPaths

Action Function: The Select Multiple XPaths action allows for retrieving multiple XPath queries into multiple results in a single action.
Action Outputs: The action can output the following:
Success – The action ran without error
Failure – There was an error running the action or an XPath query didn't find results and was configured to fail if no results were found
Action Properties:
Label
A descriptive label for the action
XML to Filter
A workflow variable from which to select the XPaths.
Path Configuration
This property presents a table input to define one or more values to be retrieved from the source XML to be stored into respective target variables. Each entry provides for the following.
- XPath - The XPath to use to select the results.
- Fail if no matches - True or false value indicating if the action should follow the Failure output path if the XPath returns no results.
- Return Type - Multiple Nodes, Single Node, InnerText, Count Function
- Root Node Name - The name of the root node which will be used if the Return Type "Multiple Nodes" is selected. The default root node name is "root."
- Results Variable - The target variable for the found data
- Count Variable - A target variable to hold a count for the number of matches found
Error Variable
The workflow variable which will hold an error message if the action fails with an error.
# Update Environment Value

Action Function: This action will set the value of an environment value. Environment values must be scoped to specific workflows containing this action to be updated. From the Workflow Designer, Manage, Environment Values, select the “Associated Workflows” link for the environment value and then select workflows which can update the value. Once workflows are assigned, the workflows may use this action.
Action Outputs: The action can output the following:
Success – The action ran without error
Failure – There was some error in running the action
Action Properties:
Label
A descriptive label for the action
Name
The environment value name to update. Only values which are scoped to the current workflow may be selected.
Value
The value to set for the environment value name